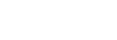Tutorial: Copying a website
Copy websites locally for offline browsing
Tutorial: Copying a website
Copy websites locally for offline browsing
Tutorial 1: Copying your first website
The original location of this content can be found here.
Minimum Requirements
- Windows 10, 8.1, 8, 7, Vista SP2
- Microsoft .NET Framework 4.6
- 20MB of available hard disk space
Donate
This software may be used free of charge, but as with all free software there are costs involved to develop and maintain.
If this site or its services have saved you time, please consider a donation to help with running costs and timely updates.
Donate