Hosting a ColorGrid control in a ToolStrip
The ColorGrid control is a fairly useful control for selecting
from a predefined list of colours. However, it can take up quite
a bit of screen real estate depending on how many colours it
contains. This article describes how you can host a ColorGrid
in a standard ToolStrip control, providing access to both the
ColorGrid and the ColorPickerDialog.
The ToolStrip control makes this surprisingly easy to
accomplish. First, we're going to need a component to host the
ColorGrid which we can ably achieve by inheriting from
ToolStripDropDown. So lets get started!
The Drop Down
The ToolStripDropDown class "represents a control that allows
the user to select a single item from a list that is displayed
when the user clicks a ToolStripDropDownButton" and is just
what we need to save use reinventing at least one wheel. This
class will essentially manage the interactions to the
ColorGrid.
internal class ToolStripColorPickerDropDown : ToolStripDropDown
{
[Browsable(false)]
[DesignerSerializationVisibility(DesignerSerializationVisibility.Hidden)]
public ColorGrid Host { get; private set; }
public ToolStripColorPickerDropDown()
{
this.Host = new ColorGrid
{
AutoSize = true,
Columns = 10,
Palette = ColorPalette.Office2010
};
this.Host.MouseClick += this.HostMouseClickHandler;
this.Host.KeyDown += this.HostKeyDownHandler;
this.Items.Add(new ToolStripControlHost(this.Host));
}
}
When the ToolStripColorPickerDropDown is created we
automatically create a ColorGrid control, set some default
properties and then add it to the ToolStripItemCollection of
the ToolStripDropDown.
If we simply bound the ColorChanged event of the ColorGrid
to select a colour, then you'd probably have great difficulty in
using the control properly - keyboard support is immediately out
of the question, and even some mouse support would be affected.
For this reason, I'm binding the MouseClick and KeyDown
events to allow for a nicer editing experience. I'll also add a
Color property so that I can track color independently of the
ColorGrid, to enable cancel support.
private void HostKeyDownHandler(object sender, KeyEventArgs e)
{
switch (e.KeyCode)
{
case Keys.Enter:
this.Close(ToolStripDropDownCloseReason.Keyboard);
this.Color = this.Host.Color;
break;
case Keys.Escape:
this.Close(ToolStripDropDownCloseReason.Keyboard);
break;
}
}
In the key handler, I'm closing the drop down if either the
Enter or Escape keys are pressed. If it's
the former, we update our true Color property. If the latter,
we don't. This way a user can cancel the drop down without
updating anything.
private void HostMouseClickHandler(object sender, MouseEventArgs e)
{
ColorHitTestInfo info;
info = this.Host.HitTest(e.Location);
if (info.Index != ColorGrid.InvalidIndex)
{
this.Close(ToolStripDropDownCloseReason.ItemClicked);
this.Color = info.Color;
}
}
The mouse handling is fairly similar, with the exception we don't cover a cancel case. If the user clicks outside the bounds of the drop down it will be automatically closed.
Here we do a hit test, and if a colour was clicked, we close the drop down and update the internal colour.
Notice that I close the drop down before setting the colour. This is deliberate, as originally I had it the other way around (as would seem more logical). The problem with that is that change events will be raised for the modified colour - but the drop down palette is still visible on the screen which I found a hindrance while debugging.
I also noted that when the drop down opened, the ColorGrid did
not have focus. That was easy enough to resolve by overriding
OnOpened.
protected override void OnOpened(EventArgs e)
{
base.OnOpened(e);
this.Host.Focus();
}
Now that the drop down is handled, we need a new ToolStripItem
to interact with it.
A custom ToolStripSplitButton
For the actual button, I choose to inherit from
ToolStripSplitButton. This gives me two interactions, a drop
down, and a button. We will display the ColorGrid via the drop
down, and the ColorPickerDialog via the button, giving the
user both a simple and an advanced way of choosing a colour.
[DefaultProperty("Color")]
[DefaultEvent("ColorChanged")]
[ToolStripItemDesignerAvailability(ToolStripItemDesignerAvailability.ToolStrip | ToolStripItemDesignerAvailability.StatusStrip)]
public class ToolStripColorPickerSplitButton : ToolStripSplitButton
{
public ToolStripColorPickerSplitButton()
{
this.Color = Color.Black;
}
[Category("Data")]
[DefaultValue(typeof(Color), "Black")]
public virtual Color Color
{
get { return _color; }
set
{
if (this.Color != value)
{
_color = value;
this.OnColorChanged(EventArgs.Empty);
}
}
}
}
As with the ToolStripColorPickerDropDown class, our new
ToolStripColorPickerSplitButton also has a dedicated colour
property. The reason for this is I don't want to create the drop
down component unless it's actually going to be used. After all,
why waste resources creating objects we're not going to need?
The ToolStripSplitButton class calls CreateDefaultDropDown
in order to set the DropDown property if it doesn't have a
value. We'll override this to create our custom drop down.
private ToolStripColorPickerDropDown _dropDown;
protected override ToolStripDropDown CreateDefaultDropDown()
{
this.EnsureDropDownIsCreated();
return _dropDown;
}
private void EnsureDropDownIsCreated()
{
if (_dropDown == null)
{
_dropDown = new ToolStripColorPickerDropDown();
_dropDown.ColorChanged += this.DropDownColorChangedHandler;
}
}
In order to allow the developer to customise the ColorGrid if
required, we need to expose the control so they can access it.
[Browsable(false)]
[DesignerSerializationVisibility(DesignerSerializationVisibility.Hidden)]
public ColorGrid Host
{
get
{
this.EnsureDropDownIsCreated();
return _dropDown.Host;
}
}
The Browsable attribute prevents it from appearing in property
grids, while DesignerSerializationVisibility prevents the
property from being serialized.
Both the Host property and the CreateDefaultDropDownmethod
make use of the private EnsureDropDownIsCreated method, so
that the drop down is created on demand.
This means you can only customise the control from actual code
(such as from your forms Load event, not by setting properties
on the designer.
ToolStrip Designer Support
As long as the ToolStripColorPickerSplitButton is public,
the existing designers will automatically detect it and allow
you to add them to your ToolStrip or StatusStrip controls.
(Although interestingly it seems to automatically remove the
"ToolStrip" prefix).
There is a caveat however - the
ToolStripColorPickerSplitButton class must be public.
Originally I had it as internal (as it is part of a
non-library project) but then it never showed up in designers.
If you display the drop down at design time, you'll find that you can continue to add items to the drop down underneath the hosted
ColorGrid. I couldn't find a way to disable this, unless I created a new designer myself.
Displaying the ColorPickerDialog
Once the DropDown property of a ToolStripSplitButton has
been set, it will take care of the details of showing it, so
there's nothing more for us to do there. However, we do need to
add some code to display the ColorPickerDialog if a user
clicks the main body of the button. This can be done by
overriding OnButtonClick.
protected override void OnButtonClick(EventArgs e)
{
base.OnButtonClick(e);
using (ColorPickerDialog dialog = new ColorPickerDialog())
{
dialog.Color = this.Color;
if (dialog.ShowDialog(this.GetCurrentParent()) == DialogResult.OK)
{
this.Color = dialog.Color;
}
}
}
Custom Painting
Typically, buttons which display an editor for a colour also
display a preview of the active colour as a thick band
underneath the buttons icon. Although the ToolStripSplitButton
makes this a little harder than it should, we can add this to
our ToolStripColorPickerSplitButton class by overriding the
OnPaint method.
The difficulty comes from the fact that the class doesn't give us access to its internal layout information, so we have to guess where the image is in order to draw our line. As there are quite a few display styles for these items, it can be a little tricky.
protected override void OnPaint(PaintEventArgs e)
{
Rectangle underline;
base.OnPaint(e);
underline = this.GetUnderlineRectangle(e.Graphics);
using (Brush brush = new SolidBrush(this.Color))
{
e.Graphics.FillRectangle(brush, underline);
}
}
private Rectangle GetUnderlineRectangle(Graphics g)
{
int x;
int y;
int w;
int h;
// TODO: These are approximate values and may not work with different font sizes or image sizes etc
h = 4; // static height!
x = this.ContentRectangle.Left;
y = this.ContentRectangle.Bottom - (h + 1);
if (this.DisplayStyle == ToolStripItemDisplayStyle.ImageAndText && this.Image != null && !string.IsNullOrEmpty(this.Text))
{
int innerHeight;
innerHeight = this.Image.Height - h;
// got both an image and some text to deal with
w = this.Image.Width;
y = this.ButtonBounds.Top + innerHeight + ((this.ButtonBounds.Height - this.Image.Height) / 2);
switch (this.TextImageRelation)
{
case TextImageRelation.TextBeforeImage:
x = this.ButtonBounds.Right - (w + this.ButtonBounds.Left + 2);
break;
case TextImageRelation.ImageAboveText:
x = this.ButtonBounds.Left + ((this.ButtonBounds.Width - this.Image.Width) / 2);
y = this.ButtonBounds.Top + innerHeight + 2;
break;
case TextImageRelation.TextAboveImage:
x = this.ButtonBounds.Left + ((this.ButtonBounds.Width - this.Image.Width) / 2);
y = this.ContentRectangle.Bottom - h;
break;
case TextImageRelation.Overlay:
x = this.ButtonBounds.Left + ((this.ButtonBounds.Width - this.Image.Width) / 2);
y = this.ButtonBounds.Top + innerHeight + ((this.ButtonBounds.Height - this.Image.Height) / 2);
break;
}
}
else if (this.DisplayStyle == ToolStripItemDisplayStyle.Image && this.Image != null)
{
// just the image
w = this.Image.Width;
}
else if (this.DisplayStyle == ToolStripItemDisplayStyle.Text && !string.IsNullOrEmpty(this.Text))
{
// just the text
w = TextRenderer.MeasureText(g, this.Text, this.Font).Width;
}
else
{
// who knows, use what we have
// TODO: ButtonBounds (and SplitterBounds for that matter) seem to return the wrong
// values when painting first occurs, so the line is too narrow until after you
// hover the mouse over the button
w = this.ButtonBounds.Width - (this.ContentRectangle.Left * 2);
}
return new Rectangle(x, y, w, h);
}
The GetUnderlineRectangle method show above does a decent job
of guessing where the image should be and should work without
much in the way of tinkering.
If you are drawing a custom underline, you should make sure the bottom four pixels of your image are blank, as any details in these will be covered over by the image.
Downloading the full source
The full source code can be found in the demonstration program
for the ColorPicker controls on GitHub. Just add the
ToolStripColorPickerDropDown.cs and
ToolStripColorPickerSplitButton.cs files to your project and
you should be good to go!
Update History
- 2015-02-28 - First published
- 2020-11-21 - Updated formatting
Related articles you may be interested in
Leave a Comment
While we appreciate comments from our users, please follow our posting guidelines. Have you tried the Cyotek Forums for support from Cyotek and the community?
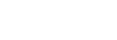




Comments
Adam Crowe
#
I've just come across this wonderful control the other day and have been trying to add a ColorGrid to my app but I'm having trouble with the custom colors. Whatever value I assign to the CustomColors collection, the grid always shows transparent squares which do show the right hex value in the tooltip when I hover over them, but they don't return any color value, just white. Also, I cannot get rid of one black custom color which always shows up for some reason :-/
Can you explain how to use CustomColors correctly?
Thank you!
Richard Moss
#
Hello,
Apologies for not replying sooner. As these comments aren't really suited for this sort of thing, would you mind raising an issue which some sample code?
Thanks;
Richard Moss
LiTe
#
Thank you so much for the best article (arround the whole web, as far as i 've googled) to this theme! Beside of being a great control, it helps so much getting design time support for adding an own item to a toolstripdropdownbutton.
LiTe