Creating long running Windows Forms applications without a start-up form
Sometimes you may wish to create an application that sits running in the background but doesn't actually display an initial user interface. However, the user can interact with the application and so therefore its not appropriate to be a service. Often such applications are accessible from a system tray icon. Another viable requirement might be for multiple top level windows, for example recent versions of Microsoft Word, where each document has its own application window.
By default however, a normal Windows Form application displays a
single start-up form which definitely isn't desirable when you
want to have a hidden UI, especially as hiding this form isn't
as straightforward as you might expect. Fortunately however, the
framework provides us with the ApplicationContext class that
we can use to create a different approach to managing the
application.
Getting Started
If you look in Program.Main, you'll see code similar to the
following:
Application.EnableVisualStyles();
Application.SetCompatibleTextRenderingDefault(false);
Application.Run(new MainForm());
The Application.Run statement is the critical aspect, and it
operates by creating a new instance of your start-up form which,
when closed, causes the application to end. The Run method
also allows you to pass in a custom ApplicationContext class
instead which can be used for more flexibility. In order to exit
the application when using this class, you can either call the
static Application.ExitThread or the ExitThread method of
the ApplicationContext class. In additional,
Application.Exit seems to work just as well.
To start with, we're going to create a basic class that inherits
from ApplicationContent and provides system tray icon and
context menu support. To that end, we'll create a class named
TrayIconApplicationContext.
The first thing we need to do is hook into the ApplicationExit
event. We'll use this for clean-up purposes no matter if the
application is shut down via our new class, or other code
calling ExitThread.
public abstract class TrayIconApplicationContext : ApplicationContext
{
protected TrayIconApplicationContext()
{
Application.ApplicationExit += this.ApplicationExitHandler;
}
protected virtual void OnApplicationExit(EventArgs e)
{
}
private void ApplicationExitHandler(object sender, EventArgs e)
{
this.OnApplicationExit(e);
}
}
When the event handler is triggered, it calls the
OnApplicationExit virtual method. This makes it easier for
inheritors of this class to provide their own clean up behaviour
without hooking into events. It seems a shame there isn't an
existing method to override in the first place without the the
initial hooking of events, but it's a minor thing.
Adding the tray icon
Now that we have the basic infrastructure in place, we can add
our tray icon. To do this we'll create an instance of the
NotifyIcon component, accessible via an protected property.
We'll also automatically hook into the Click and DoubleClick
events of the icon and provide virtual methods for inheritors.
private readonly NotifyIcon _notifyIcon;
protected TrayIconApplicationContext()
{
Application.ApplicationExit += this.ApplicationExitHandler;
_notifyIcon = new NotifyIcon
{
Text = Application.ProductName,
Visible = true
};
this.TrayIcon.MouseDoubleClick += this.TrayIconDoubleClickHandler;
this.TrayIcon.MouseClick += this.TrayIconClickHandler;
}
protected NotifyIcon TrayIcon
{
get { return _notifyIcon; }
}
protected virtual void OnTrayIconClick(MouseEventArgs e)
{ }
protected virtual void OnTrayIconDoubleClick(MouseEventArgs e)
{ }
private void TrayIconClickHandler(object sender, MouseEventArgs e)
{
this.OnTrayIconClick(e);
}
private void TrayIconDoubleClickHandler(object sender, MouseEventArgs e)
{
this.OnTrayIconDoubleClick(e);
}
We'll also update OnApplicationExit to clear up the icon:
if (_notifyIcon != null)
{
_notifyIcon.Visible = false;
_notifyIcon.Dispose();
}
Even though we are setting the icon's
Visibleproperty totrue, nothing will happen as you need to assign theIconproperty first.
Adding a context menu
Having a tray icon is very nice, but if the only interaction
possible with our application is double clicking the icon, it's
a bit of a limited application! We'll solve this by adding a
ContextMenuStrip to the class, which will be bound to the
icon. Inheritors can then populate the menu according to their
requirements.
private readonly ContextMenuStrip _contextMenu;
protected TrayIconApplicationContext()
{
_contextMenu = new ContextMenuStrip();
Application.ApplicationExit += this.ApplicationExitHandler;
_notifyIcon = new NotifyIcon
{
ContextMenuStrip = _contextMenu,
Text = Application.ProductName,
Visible = true
};
this.TrayIcon.DoubleClick += this.TrayIconDoubleClickHandler;
this.TrayIcon.Click += this.TrayIconClickHandler;
}
protected ContextMenuStrip ContextMenu
{
get { return _contextMenu; }
}
Again, we'll update the exit handler to dispose of the menu:
if (_contextMenu != null)
_contextMenu.Dispose();
Creating the application
With our reusable application context class ready, we can now create a custom application specific version. Of course, you don't have to do this, you could just make the changes directly to the original class, but it's better to promote resuse where you can.
For example, a basic application which had a settings dialog and an about dialog could look something like this:
class CustomApplicationContext : TrayIconApplicationContext
{
public ApplicationContext()
{
this.TrayIcon.Icon = Resources.SmallIcon;
this.ContextMenu.Items.Add("&Settings...", null, this.SettingsContextMenuClickHandler).Font = new Font(this.ContextMenu.Font, FontStyle.Bold);
this.ContextMenu.Items.Add("-");
this.ContextMenu.Items.Add("&About...", null, this.AboutContextMenuClickHandler);
this.ContextMenu.Items.Add("-");
this.ContextMenu.Items.Add("E&xit", null, this.ExitContextMenuClickHandler);
}
protected override void OnTrayIconDoubleClick(MouseEventArgs e)
{
this.ShowSettings();
base.OnTrayIconDoubleClick(e);
}
private void AboutContextMenuClickHandler(object sender, EventArgs eventArgs)
{
using (Form dialog = new AboutDialog())
dialog.ShowDialog();
}
private void ExitContextMenuClickHandler(object sender, EventArgs eventArgs)
{
this.ExitThread();
}
private void SettingsContextMenuClickHandler(object sender, EventArgs eventArgs)
{
this.ShowSettings();
}
private void ShowSettings()
{
using (Form dialog = new SettingsDialog())
dialog.ShowDialog();
}
}
This sample creates a context menu with 3 items; two dialogs and a way to exit the program. Double clicking the icon also displays a dialog. Convention usually suggests that for the context menu, you display the primary item in bold - so in this example the bold item opens the settings dialog, matching the double click action.
Finally, we need to modify the entry point of our application to use the new class.
[STAThread]
private static void Main()
{
Application.EnableVisualStyles();
Application.SetCompatibleTextRenderingDefault(false);
Application.Run(new CustomApplicationContext());
}
And that's how simple it is to set up an application with no start up form!
Notes
While writing a real utility program that made use of this technique for an application accessed via the system I had the following observations:
- Dialogs opened from this class are not modal. You can see this
by double clicking the tray icon several times - if you call
ShowDialog, they aren't modal and you can can therefore open multiple dialogs by accessing the menu again etc. It's probably better to have instance variables for such forms, and then create them on first use, and activate the existing instance on subsequent calls. The full source code download available below shows examples of this. - Mixing the
MouseClickandMouseDoubleClickevents to show windows doesn't really work as shown in the example project. Perhaps this can be worked around by using theMouseUpevent instead and theSystemInformation.DoubleClickSize/SystemInformation.DoubleClickTimeproperties but that's beyond the scope of this article. - As there is no top level main window to appear in the taskbar,
you should probably ensure any window that can be opened
directly from the tray icon has its
Icon,ShowIconandShowInTaskbarproperties set. - Opened dialogs were frequently displayed behind existing
windows of other applications. I didn't observe this while
debugging the project, but only when running the program
outside the IDE. The simplest way I found to work around this
issue was to call
this.Activate()from theShownevent
protected override void OnShown(EventArgs e)
{
base.OnShown(e);
this.Activate();
}
As usual an example project is available from the link below containing a demonstration of this technique.
Update History
- 2013-08-26 - First published
- 2020-11-21 - Updated formatting
Downloads
| Filename | Description | Version | Release Date | |
|---|---|---|---|---|
ApplicationContextExample.zip
|
Sample project for the creating long running Windows Forms applications without a start-up form blog post. |
26/08/2013 | Download |
Leave a Comment
While we appreciate comments from our users, please follow our posting guidelines. Have you tried the Cyotek Forums for support from Cyotek and the community?
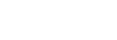
Comments
Rene
#
Good example. Thank you for saving my day. :-)
Richard Moss
#
You're welcome, glad you found it of use.
Regards; Richard Moss
shawtza
#
thanks Richard!
Kiran Patel
#
You are life saver! Missed core thing in my implementation was always visible Status Window form as given in your code.
I have to schedule the app through schedule task manager with only system tray icon visible but nothing was shown when executing it through schedule task run. After adding always visible Status Window form; it works like a charm!!!
Richard Moss
#
You're welcome, I'm glad you found it useful!
Regards;
Richard Moss
Darin
#
Thank you for your work. I found this very useful.
Also, your note "Opened dialogs were frequently displayed behind existing windows of other applications." is an easily fixable issue. Google [C# messagebox.show "new form"], replacing "messagebox.show" with the type of dialog you want, and then search within each result's page for "new form". You will find it is hit and miss but you will find some people writing code like this (This example is from code I'm actively using..): var OFD = new OpenFileDialog() { Title = Title, Filter = Filter, FilterIndex = 1, RestoreDirectory = true, CheckFileExists = CheckExist, ValidateNames = true, Multiselect = false, InitialDirectory = FolderPath, }; if (OFD.ShowDialog(new Form() { TopMost = true, TopLevel = true }) == DialogResult.OK) { <<Code to process the user's selected file>> }
This works because ShowDialog takes on the properties, or one might say persona, of its owner ("new Form()" in this case). I believe the "new form()" is short lived and its memory is recycled. The new form does not show on the screen and has worked flawlessly every time I've used it.
Richard Moss
#
Darin,
Thanks for the comments. Interesting approach for solving the modal issue, not a solution I would have thought of trying given it's slightly hackish nature. Useful to know, "just in case"!
Thanks again;
Richard Moss
Eugene Mayevski
#
Thank you very much, you've saved us from hours of experiments and looking for a black cat where it's absent!
NetMage
#
Note that the code for adding the TrayIcon click events when you add the context menu in the constructor is incorrect - it uses DoubleClick and Click instead of MouseDoubleClick and MouseClick like earlier.
NetMage
#
Also, your
CustomApplicationContextconstructor has the wrong name - it should not beApplicationContext.Richard Moss
#
Hello,
Thanks for the corrections - that's what happens I suppose when you write the article in tandem with the demo! I tend to do the demo's first now and then go back and write an article but I'd be willing to be there's other errors elsewhere. In most cases though, the accompanying download or Git repo is the source of truth, unless it is a simple article the complete source code generally isn't part of the article text.
Regards;
Richard Moss