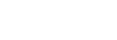Installing the URL Rewrite module into Internet Information Services
For quite some time now Internet Information Services (IIS) has had an URL Rewriter component that you can optionally install. As one of my upcoming shorter posts mentions the use of it, I thought I'd better provide installation instructions separately rather than cluttering up that post.
A note on IIS versions
Some versions of Internet Information Services Manager (IIS Manager) have a Start Page, as demonstrated in the below screenshot. All instructions on this post assume that on opening IIS Manager the user has selected the root server node in the tree if it wasn't already selected.
Checking if the URL Rewrite module is installed
To see if the URL Rewrite module is installed, open IIS Manager and look in the IIS group - if the module is installed, an icon named URL Rewrite will be present. The screenshot below shows an example of a server when the module is installed.
Installing the module
You can download the module from Microsoft's URL Rewrite homepage, but as IIS Manager includes a helpful tool for installing new features called the Web Platform Installer I'm going to detail using that.
I can't remember if the Web Platform Installer itself is included with IIS or if you need to download and install that first too. If it's not installed then you could always use the link above to download the URL Rewrite module directly.
In the Management group, double click the Web Platform Installer icon to start the tool.
I'm sure this tool used to open as a separate application, but when testing today it was embedded within the IIS Manager window so the behaviour may differ depending on which version of the Web Platform Installer is installed.
Once the Web Platform Installer has loaded and displayed the Spotlight product list, type rewrite into the search box and press Enter.
Find the entry for the URL Rewrite module then click the Add button for the entry. Now click the Install button.
Sometimes a component might need additional features which will be automatically included and listed in this dialog, although in this case the module has no additional dependencies.
Click I Accept to begin the installation.
After a few moments the installation should be completed.
Click Finish to dismiss the Web Platform Installer window.
Even though the module has been installed, it still won't appear in the running instance of IIS Manager - you need to exit and restart the application.
On restarting IIS Manager, you should now see the URL Rewrite icon present in the IIS group.
Update History
- 2017-11-19 - First published
- 2020-11-22 - Updated formatting
Related articles you may be interested in
Leave a Comment
While we appreciate comments from our users, please follow our posting guidelines. Have you tried the Cyotek Forums for support from Cyotek and the community?